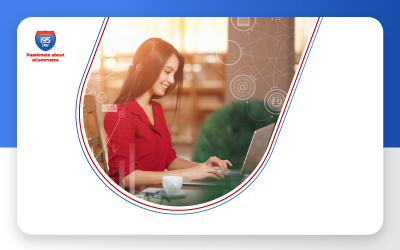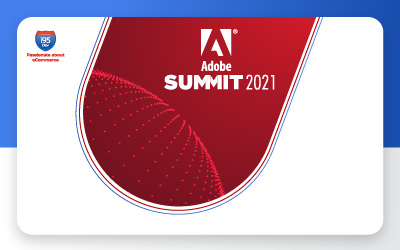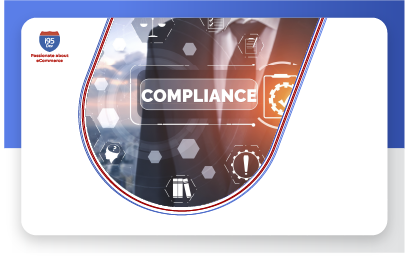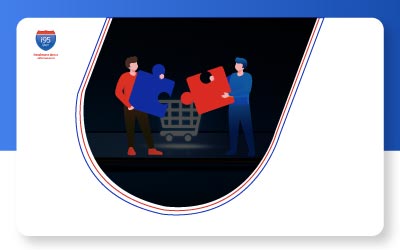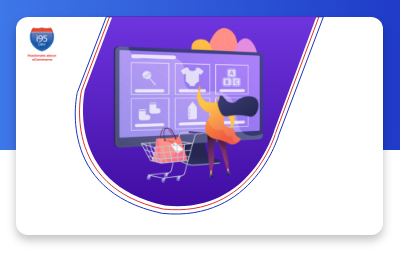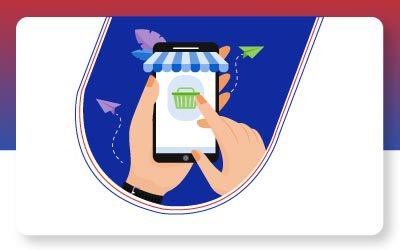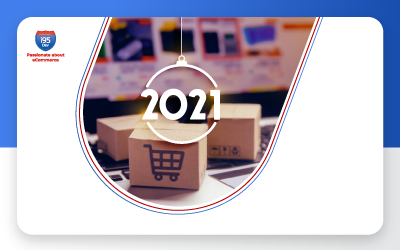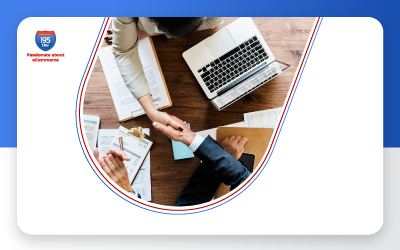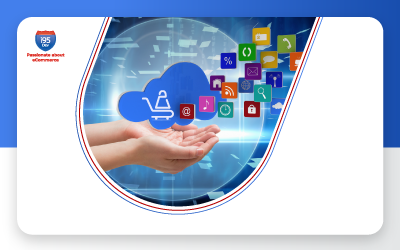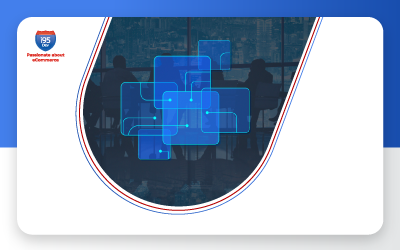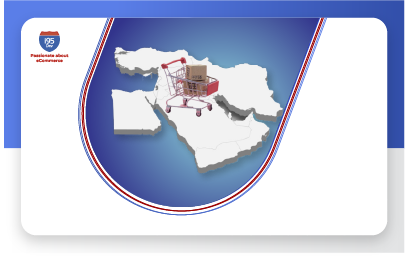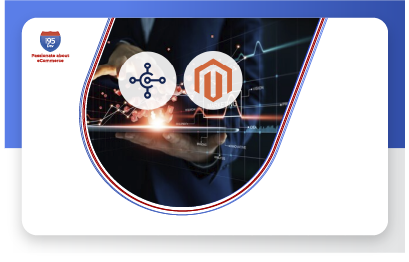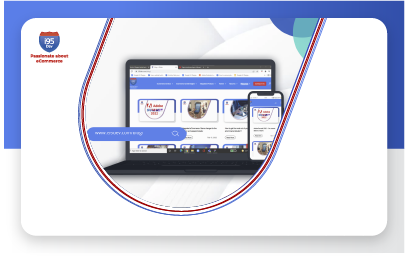How to improve SEO of your
Magento store? Part 2

Showing up on search engines is definitely one of the most critical ways to grow your website traffic and expose your product, content or service to people who might be interested in what you have to offer. Our first blog of the series How to improve SEO of your Magento store? Part 1 speaks about managing URL rewrites and setting up Robots.txt File in order to improve SEO of your Magento store. The second blog add more to the previous one and will encourage you to practice a little SEO for your Magento website.
Creating URL Rewrites
The URL Rewrite Management tool can be used to create rewrites for products and catalog, and custom rewrites for other pages in your store. When the rewrite goes into effect, any existing links that point to the previous URL are seamlessly redirected to the new address. All rewrites reference a “Target Path” and “Requested Path,” as shown in the following examples:
The following instructions show how to use the URL Rewrite Management tool to create three different kinds of redirects:
- Product Rewrite
- Catalog Rewrite
- Custom Rewrite
To add a Product Rewrite:
1. From the Admin panel, select Catalog > URL Rewrite Management.
2. In the upper-right corner, click the Add URL Rewrite button.
3. In the Add New URL Rewrite section, set Create URL Rewrite to “for Product.”
4. Find the product in the list below and click to open the record.
5. Scroll down to the bottom of the Category Selection, and click the Skip Category Selection button.
6. In the URL Rewrite section, do the following:
a. In the Request Path field, enter the new value for the updated URL. The Request Path must be unique for each rewrite.
b. Set Redirect to one of the following:
Temporary (302)
Permanent (301)
c. For your own reference, enter a brief description of the rewrite.
When complete, click the Save button.
To add a Catalog Rewrite:
1. From the Admin panel, select Catalog > URL Rewrite Management.
2. In the upper-right corner, click the Add URL Rewrite button.
3. In the Add New URL Rewrite section, set Create URL Rewrite to “for Catalog.”
4. In the category tree, click to select the category that needs the rewrite.
5. In the URL Rewrite section, do the following:
a. In the Request Path field, enter the new value for the updated URL. The Request Path must be unique for each rewrite.
b. Set Redirect to one of the following:
Temporary (302)
Permanent (301)
c. For your own reference, enter a brief description of the rewrite.
When complete, click the Save button.
To add a Custom Rewrite:
1. From the Admin panel, select Catalog > URL Rewrite Management.
2. In the upper-right corner, click the Add URL Rewrite button.
3. In the Add New URL Rewrite Information section, set Create URL Rewrite to “Custom.”
Deleting URL Rewrites
Over the course of time, your store may accumulate rewrite records that are no longer needed. You can delete obsolete rewrites from the list either individually or as a group of selected records.
To delete rewrites:
1. In the list, select the checkbox of each rewrite to be deleted.
2. Set the Actions list box to “Delete.”
3. Click the Submit button.
Refreshing the Search Index
If you change the settings of an existing URL Rewrite, it can take up to five minutes—and sometimes more—for the change to propagate throughout the system. Your store’s search index, as well as your browser cache must be cleared before the changes take effect in your store.
To refresh the search index:
1. From the Admin menu, select Catalog > Search Indexing.
2. Click the Refresh Index button. It usually takes from 3-5 minutes for the change to take effect. However, depending on the time of day, it may take longer. If you don’t see the change right away, you might need to clear the cache of your browser.
Clearing Your Browser Cache
If the changes made to a redirect don’t seem to be taking effect, try a different browser, or follow the instructions below to clear the cache of your current browser.
To clear your browser cache:
For Internet Explorer, on the Tools menu, select Delete Browsing History. Then, select the Temporary Internet Files checkbox, and click the Delete button.
For Firefox, on the Tools menu, select Clear Recent History. Then, select the Cache checkbox, and click the Clear Now button.
For Chrome, in the upper-right corner, click the icon with three horizontal lines. On the Tools menu, select Clear Browsing Data. Then, select the Empty the cache checkbox, and click the Clear browsing data button.
Automatic Product Redirects
Your store can be configured to automatically generate a permanent redirect whenever the URL key of a product changes. In the product record, the checkbox below the URL key indicates that permanent redirects are enabled for your catalog. If your store is already configured to automatically redirect catalog URLs, making a redirect is as easy as updating the URL key.
To set up automatic redirects:
1. From the Admin menu, select System > Configuration.
2. In the Configuration panel on the left, under Catalog, select Catalog.
3. In the Search Engine Optimizations section, set Create Permanent Redirect for URLs if URL Key changed to “Yes.”
4. When complete, click the Save Config button.
To automatically redirect catalog URLs:
1. From the Admin menu, select Catalog > Manage Products.
2. Find the product in the list, and click to open the record.
3. In the URL Key field, do the following:
a. Make sure that the Create Permanent Redirect for old URL checkbox is selected. If not, complete the instructions to enable automatic redirects.
b. Update the URL Key as needed, using all lowercase characters and hyphens instead of spaces.
When complete, click the Save button.
Select Catalog > Search Indexing. Then, click the Refresh Index button. A permanent redirect is now in effect for the product and any associated category URLs.
To view the redirect records, select Catalog > URL Rewrite Management. The most recent custom redirects appear at the top of the list.